システム部でデータ可視化を担当しているのまちです。
今回は今まさにお読みいただいているGMOリサーチの開発ブログのサイトがどのくらい集客できているのか?
について、BIツールであるTableauとGoogleデータポータルを使って実際にデータ分析してみた話をしようと思います。
また、データの入手元としてGoogle AnalyticsとGoogle Search Consoleを使用しました。
そもそもこの分析をしてみようと思った理由ですが、当ブログの管理人であるちはっぴーがサイトの効果測定のためにページプレビュー数を毎週スプレッドシートに手入力しているらしいという話を聞き(Techといえど分析は意外とアナログな実態)ダッシュボードを作成することにより作業を自動化する狙いがありました。
この記事がWebサイト集客に悩むSEO対策(検索エンジン最適化)担当者の方、業務効率化を目指す方々などの少しでもお役に立てれば幸いです。
【データソース編】Google Analyticsとは?Google Search Consoleとは?
まずは本ブログで取り扱うデータソースの入手元である「Google Analytics」と「Google Search Console」について簡単に説明していきます。
Google Analyticsとは
Googleが無料で提供するWebページのアクセス解析サービスです。
サイト訪問者の動向を把握することで訪問者の欲求を知り、サイト内の人気ページや不人気ページ、問題のあるページを知り、サイトを改善することで訪問者の満足を高め、訪問者数を伸ばすことに役立ちます。
具体的に以下のようなデータを入手できます。
- 訪問者数
- ページプレビュー数(PV数)
- 滞在時間
- 訪問頻度
- 訪問者の性別・年代・国・使用デバイス
Googleのサイトに詳細が出ています。
サービス概要
https://marketingplatform.google.com/intl/ja/about/analytics/
設定方法等のヘルプ
https://support.google.com/analytics#topic=9143232
ちなみに、有料版のGoogle Analytics360もありますが、弊社は無料版を使用しています。
Google Analyticsを設定すると直近7~30日のレポートを見られるようになりますが、「セッション」や「トラフィックチャネル」など慣れない用語と、レポートの種類と指標の多さ故に着目すべきポイントがわからず情報の海で溺れ気味になることもしばしば発生します。
Google Search Consoleとは
Googleが無料で提供するGoogle検索結果でのサイトにおける掲載順位の監視、管理ツールです。
サイトの検索トラフィックや検索クエリ(検索時に使用されるワード)、掲載順位を測定できるなど、問題を改善しGoogle検索結果におけるサイトの注目度を高めることに役立ちます。
具体的には以下のようなデータを入手できます。
- 表示回数
- 掲載順位
- クリック数
こちらもGoogleのサイトに詳細が出ています。
サービス概要
https://search.google.com/search-console/about
設定方法等のヘルプ
https://support.google.com/webmasters#topic=9128571
Google Search ConsoleもGoogle Analyticsと同様にレポートが提供されます。
Google Analyticsほど指標の数が多くないので見るべきポイントは絞られますが、サイト改善のために具体的に何をすれば良いのかイメージがわきづらいです。
Google AnalyticsとGoogle Search Consoleの違い
サイトのページ別アクセス数を確認するのにGoogle Analyticsを使用し、流入経路の中でも特にGoogle検索エンジンによる検索されやすさを詳しく見たい場合にGoogle Search Consoleを使用するという位置付けになります。
さて、上記の円グラフはGoogle Analyticsのレポートで見ることができるチャネル(流入経路)割合です。データは2020年のGMOリサーチ開発ブログの内訳ですが、半分以上がOrganic Searchによる訪問でした。
| チャネル名 | 別名 | 意味 |
| Organic Search | 自然検索 | 検索エンジンからの流入(Google、Yahoo等) |
| Social | ソーシャル | ソーシャルメディアからの流入(Twitter、はてなブログ等) |
| Direct | ノーリファラー | 直接リンク |
| Referral | 参照元サイト | 他のWebサイトからの流入 |
流入経路の大部分を占めるOrganic Searchの集客効果をさらに詳しく知るためにGoogle Search Consoleを使う意義があるといえそうです。
【BIツール編】Tableauとは?Googleデータポータルとは?
次に、今回Google AnalyticsとGoogle Search Consoleから得たデータを使って実際にデータ分析を行う「Tableau」と「Googleデータポータル」について説明させていただきます。
Tableauとは
Tableau Softwareにより提供されるBI(ビジネスインテリジェンス)ツールで、データを理解するためのビジュアル分析プラットフォームです。
Tableau ServerやTableau Desktopなど複数のサービスを提供しており、Tableau PublicやTableau Readerなどを除き有料のサービスです。
Tableauとは?(出典:TABLEAU SOFTWARE, LLC, A SALESFORCE COMPANY.)
https://www.tableau.com/ja-jp/why-tableau/what-is-tableau
弊社のTableau利用状況(2020/5過去記事より)
Googleデータポータルとは
Googleにより提供されるBI(ビジネスインテリジェンス)ツールです。
利用は無料でGoogleアカウントが必要です。
Googleデータポータル(出典:Google)
https://marketingplatform.google.com/intl/ja/about/data-studio/
TableauもGoogleデータポータルもBIツールであり、データ分析のためのダッシュボードが作成できる点は共通しています。
弊社では2年前からTableauを使用していましたが、最近Googleデータポータルを使い始めました。
さて、有料と無料のサービスでどれだけ違いが出るのでしょうか?
これから実際にダッシュボードを作っていく過程を説明していきます。
データ連携
BIツールのコネクタとは、特定のデータプラットフォームやサービスにアクセスするためのメカニズムです。
データが格納されているMySQLやGoogleスプレッドシートなどの特定のデータ形式に接続するための仕組みと思ってください。
BIツールにそのデータ形式へのコネクタが用意されていないとデータが使用できず、コネクタが用意されている別の形式へデータを転送する必要が出てきます。
コネクタの豊富さ=BIツールの使い勝手の良さといっても過言ではない重要なポイントになります。
両者のコネクタ一覧は以下リンク先から確認できます。
Tableau
https://help.tableau.com/current/pro/desktop/ja-jp/exampleconnections_overview.htm
Googleデータポータル
https://support.google.com/datastudio/topic/9275519?hl=ja&ref_topic=7441382
Google AnalyticsとGoogle Search Consoleに各BIからの接続方法を表にまとめました。
| Google Analytics | Google Search Console | |
| Tableau | コネクタあり(連携可能な項目数はディメンション7、メジャー10の上限あり) | コネクタがないため、GoogleスプレッドシートのアドオンBackups機能を利用してGoogle Apps Scriptで毎日自動で更新する仕組みを作成 |
| Googleデータポータル | コネクタあり | コネクタあり |
Googleデータポータル
同じGoogle製品なだけあってデータポータルにはGoogle AnalyticsとGoogle Search Consoleのコネクタがあり、データ連携は一瞬で終わります。
特にGoogle Analyticsは項目数が100個以上ある勢いですが(ご興味ある方は下のリンクから指標一覧を確認できます)すべての項目が連携できていることに軽い感動を覚えました。
Google Analyticsの指標一覧(出典:Googleデベロッパー ガイド)
https://ga-dev-tools.appspot.com/dimensions-metrics-explorer/
Tableau
Google Analyticsに関してはコネクタがあるので比較的楽にデータ連携が可能ですが、項目数に制限があります。
ダッシュボードに使用したい指標を厳選してください。
ちょっと難しい話になりますが、Google Analyticsの指標には「ユーザー」>「セッション」>「ヒット」の3つの階層が存在していて、低い階層のディメンションに高い階層の指標(メジャー)を組み合わせることができません。
逆に高い階層のディメンションに低い階層の指標(メジャー)を組み合わせは可能です。
これは意外と知られていない落とし穴で、Googleデータポータルは全項目連携できるので悩むことなく進んでしまいがちですが、連携項目数が限定されるTableauでは切実な問題となります。ダッシュボード作成に使用する指標が「ユーザー」「セッション」「ヒット」のどこの階層に位置するのか頭の片隅に入れておきましょう。以下サイトが詳しいです。
TableauでGoogle アナリティクスをデータソースとするときのコツ(出典:Principle Co, Ltd.)
Google Search ConsoleのTableauデータ連携は、はっきり言って大変でした。
コネクタがないためGoogleスプレッドシートにアドオンのSearch Analytics for Sheetsをインストールし、機能の1つであるBackupsを使用して日々のデータを自動でスプレッドシートにバックアップをとり、Tableauのユニオン機能で複数のスプレッドシートを結合させてデータソースとして使用します。
日別に作成されるGoogleスプレッドシートをまとめる際にGoogle Apps Scriptを使用していますがここではその方法については割愛します(月1回のバックアップであればGoogle Apps Scriptは不要です)。
イメージ的にはこんなかんじです。
こちらのサイトの方法を参考にさせていただきました。
https://makoto-shimizu.com/news/automate-search-analytics-with-google-sheets-and-tableau/
この方法の苦労ポイントはGoogleスプレッドシート自体の容量制限と、Tableau側でスプレッドシートを読み込んでデータ抽出する際に発生する”This File Is Too Large to Be Exported.”の存在でした。
分析したい対象サイトのトラフィックが少ない場合はそこまで問題にはならないと思われますが、サイトの規模が大きくになるにつれてGoogleスプレッドシートの容量を気にしなくてはならない場面が増えると思います。
Search Console APIを使用してGoogle BigQueryにデータを格納する方法もあるらしいので(TableauにはBigQueryのコネクタあり)機会があればこちらの方法も試してみたいです。
Googleスプレッドシートのサイズ上限は500万セル
https://support.google.com/drive/answer/37603?hl=ja
Google スプレッドシートからデータを抽出しようとすると発生する容量制限エラー
完成したTableauのダッシュボード
実際に完成したTableauのダッシュボードがこちらになります。
Google Analytics
真ん中上のランディングページの棒グラフは、右のフィルタで指定できる期間(ほぼ昨年1年間)全体のPV数の合計で、色は流入別チャネルを表しています。
棒グラフ左のランディングページURLにカーソルをあてると、左の枠が該当のWebページを表示するようなアクションを設定してあります。
このページってどんな内容だったっけ?となることが多いですが、このアクションにより、クイックに中身を確認することができます。
Tableauならでは機能で、この機能を某運用担当者に見せたところ「どのページのURLなのかも一瞬でわかるのすごく助かります!URLだけなら、毎回検索が必要なところでした」と喜ばれました。
さらに上のランディングページを選択すると、下2つの日別・週別PV数が選択したページに絞られるというアクションも仕込んでみました。
なんかこの記事すごいけど、どの期間にPV数が伸びたのかな~?と深掘りしたい時に使えます。
棒グラフの色分けはチャネルを表していますが、特定の記事のチャネル部分にカーソルをあてると参照元/メディアの内訳がわかるように設定しました。
例えば、この記事はOrganic Searchからの流入が多いけれど内訳はほとんどGoogle検索エンジンからの訪問なのね、みたいなことがわかります。
ツールヒントにグラフを仕込めるTableauのリッチな機能の1つです。
このように見る人にPV数が伸びた要因を自発的に探索してもらえるようなダッシュボードを目指して作ってみました。
わかりやすいダッシュボードを作るポイントとして、アクションの動きの因果関係は利用者はわからないので、目立つところに「〇〇を選択すると△△が絞り込まれます」等の使い方を書いておくことをおすすめします。
Google Search Console
Google Search Consoleは3画面作りました。
こちらも利用者の使い方に合わせて深堀りできるような構成を目指していて、1つ目の画面がこちらです。
ここで見方の前に簡単に用語説明をします。
Google Search Consoleの重要な指標は3つ。「表示回数」「掲載順位」「クリック数」。
クリック数を表示回数で割った「クリック率」と、さらに検索ワードである「クエリ」があります。
Google検索エンジンを使用したユーザーの行動順に指標を並べてみます。
- クエリ:検索ワード
- 表示回数:検索結果にサイトURLが表示された回数
- 掲載順位:検索結果の掲載順位。順位が少ないほどユーザーの目にとまりやすくなります。
- クリック数:検索結果からサイトURLをユーザーがクリックしたらカウント。
つまり検索されやすい「クエリ」(ワード)を記事に入れ、なるべく検索結果の「表示回数」が増えてくれることを祈りつつ、検索結果の上位「掲載順位」に記事が表示されるほど目立ちやすく、かつユーザーが検索結果の記事を「クリック」してくれる記事づくりを目指すのがOrganic Searchからの流入を増やす鍵であるということになります。
ダッシュボードに戻って散布図の説明です。散布図は2つの指標の関係性を見ていく時にとても便利です。
今回は「表示回数」「掲載順位」「クリック数(クリック率)」の3つの指標があったため、掲載順位を横軸、クリック率を縦軸、表示回数を円の大きさで表現しました。
散布図のピンクの部分(掲載順位が10位以内)で円が大きくて(表示回数が多い)上の方にある(クリック率が高い)のが集客効果のあるクエリということになります。
「python 本」などpython関係の記事がOrganic Searchからの集客に寄与していることがわかりました。
散布図のブルーの部分は掲載順位が11~30位のもので、掲載順位がもう少し上がれば集客効果が見込める予備軍のクエリです。
円が大きいけど下のほうにある記事は、表示回数が大きい割にクリック率が低い意味なので、記事のタイトルやディスクリプションに改善の余地があるということです。
散布図の表現についてはこちらの記事を参考にさせていただきました。
さらにビューツールバーで散布図を拡大できます。
クエリの数が多く円が重なってしまいがちなので、拡大機能があることは重要です。
「Page別へ」ボタンを押すとこのようなページ別の指標がわかる画面にジャンプします。
URLにカーソルをあてるとGoogle Analyticsと同様に左の枠が該当のWebページを表示するようなアクションを設定してあります。
表示回数も大事ですが、ユーザーに選ばれクリックされることが重要。
PythonやKotlin、中国のコロナ現状、Tsunamiの記事が表示回数とクリック率の高さ両方を兼ね備えた良記事だということがわかります。
ご参考までに各記事リンクを貼っておきます。
【初心者〜上級者まで】2020年に読んだオススメのPython本7冊を紹介する
Server side Kotlin で社内APIを開発した〜使い方(入門編)便利Tips〜
【新型コロナウイルス体験談】中国の現状をお伝えします
最新のGoogleオープンソースセキュリティスキャナー「Tsunami」を使って脆弱性診断してみた
さらに特定記事の詳細を見たい場合、URLを選択すると日別情報にジャンプできるようにしました。
「対象ページの詳細を見る」をクリックすると…
このように選択記事の推移がわかります。どのようなクエリを使って検索されているのかもわかるようにしました。
完成したGoogleデータポータルのダッシュボード
次に、実際に完成したGoogleデータポータルのダッシュボードがこちらになります。
Google Analytics
こんな形で仕上がりました。GoogleデータポータルはTableauのようなアクション機能がないので、基本的にフィルタで必要な情報を絞り込みます。
それにしても昨年1年を振り返ると2020/11/25の最大瞬間風速がすごいですね。
嵐を巻き起こしたのはこちらの記事です。
現役テストエンジニアが仕事内容について説明してみる
この結果をみた執筆者本人と上司の反応です。
Socialを見方につけてバズる記事を書くのはなかなか狙ってできることではないと思います。
Google Search Console
こちらはこのように仕上がりました。
アクションが仕込めないので、詳細情報を見たい場合はフィルタを使ってもらう必要があります。
あと散布図の表現がTableauと比較して格段に物足りないです。
色の透過性を調整できないので円の重なってる部分がわからないのと、拡大機能がないため目視で頑張って気になった円にカーソルを当ててもらうしかありません。
またクエリ名のラベルを表示にすることもできますが、その場合は全表示になってしまい文字の重なりでカオス状態になります。
Tableauは重ならない範囲でうまい具合にラベルを表示できる機能があるので、散布図に関してはTableauに軍配が上がるなぁという印象でした。
TableauとGoogleデータポータルの比較
ここまでBIツールとしてTableauとGoogleデータポータルを使い、Google AnalyticsとGoogle Search Consoleの2つの同じデータを可視化してみましたが、比較をまとめておきます。
| Tableau | Googleデータポータル | |
| データ連携(Google Analytics) | 〇 | ◎ |
| データ連携(Google Search Console) | △ | ◎ |
| 表示速度(※ネット環境やデータ量により変動) | 〇 | ◎ |
| Webオブジェクト埋め込みやアクション機能の豊富さ | ◎ | △ |
| グラフの色の微調整 | ◎ | △ |
| グラフ凡例の微調整 | ◎ | △ |
| ダッシュボードからのデータダウンロード機能 | ◎ | ◎ |
| 散布図の視認性 | ◎ | △ |
| LOD表現 | ◎ | × |
| 計算フィールドの使いやすさ | ◎ | △ |
| フィルタ機能 | ◎ | ◎ |
| グラフの種類 | ◎ | 〇 |
| リファレンスライン(グラフ背景に分布を表現するような)表現 | ◎ | × |
| 累計や全体に対する割合などの表計算機能 | ◎ | 〇 |
| 異なるデータソースの統合 | ◎ | △ |
今回はデータソースにGoogle AnalyticsとGoogle Search ConsoleというGoogle製品を使用したので、データ連携しやすさは完全にGoogleデータポータルに軍配が上がりましたが、他のデータソースを使う場合はまた違う結果になると思います。
まとめ
ブログの集客効果を測定するダッシュボードを作ってみて感じた印象は以下の通りです。
Socialで話題になったり著名なメディアが引用してくれるReferralは瞬間的には大きなPV数を稼いでくれますが持続効果は見込めず、長期間に渡りPV数を稼いでくれるのはOrganic Searchの力が大きいです。
またOrganic Searchはユーザー自ら検索して辿り着いた情報なので、求めている情報への意識が高いユーザーを集めてくれると言えそうです。
GMOリサーチではメンバーシップ・マーケティング・ソリューションというお客様が持っている媒体を活性化させるサービスを提供しており、今回の試みが活かせることと思います。
ブログ管理人のちはっぴーも喜んでくれて、感謝は行動の原動力になるとしみじみ感じました。
以上、長い文章をここまで読んでいただいてありがとうございました。
*
GMOリサーチでは、WEBエンジニア(サーバーサイド、インフラ、フロントエンド)を随時募集しております。
興味のある方は、ぜひこちらからご応募ください!
詳しい募集要項など採用情報はこちら



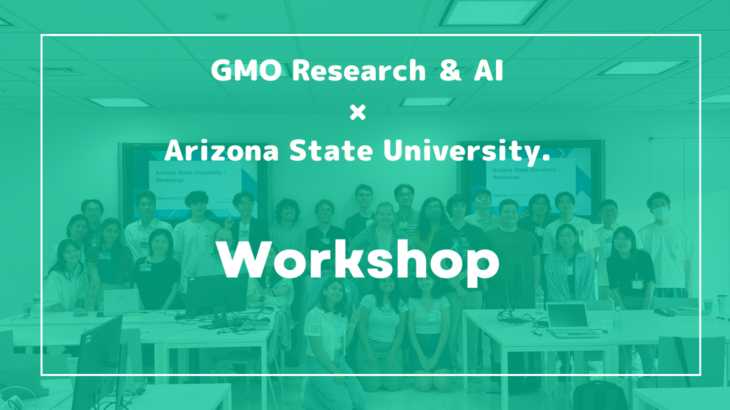

テックブログサムネ-3-730x410.jpg)
テックブログサムネ-4-730x410.jpg)
テックブログサムネ-2-730x410.jpg)