先日、GMOリサーチシステム部では半期に一度のシステム研修が行われました。
いくつか用意されたパラレルセッションの内、本日は「RPA研修」にフォーカスして、なぜRPAが注目されているのか?GMOリサーチではどのようにRPAを活用しているのか?実際にどうやって作るのか?・・などについて記事内でご紹介していこうと思います!
RPAとは?
RPAの正式名称はRobotic Process Automationで、簡単に言うと「定型作業を人間の代わりに行ってくれる自動化ツール」のことです。
RPAを使って定型業務を自動化することで、無駄な作業や繰り返しを減らし、効率化や生産性の向上につなげることができます。
また、複雑なプログラムを使わずに自動化できることからエンジニア以外からも注目を集めています(ありがたい)。
GMOリサーチ社内で使用されているRPAツールは以下の通りです。
| UiPath | ・複雑な業務に使用 ・デスクトップ版RPA ・ライセンス費が高いので一部の業務のみ利用 ・Windows版のみ |
| Power Automate | ・GMOリサーチ全パートナーが使用できる ・クラウド版RPA ・マイクロソフト製品、ライセンス費が安い(無料で使える) ・ブラウザで使えるので、WindowsでもMacでも使える |
| Power Automate Desktop | ・GMOリサーチ全パートナーが使用できる ・デスクトップ版RPA ・マイクロソフト製品、ライセンス費が安い(無料で使える) ・Windows版のみ |
実際にどんなことができるのかは、これからご紹介していきます!
GMOリサーチにおけるRPA導入事例の紹介
それでは早速、GMOリサーチでのRPA導入事例をご紹介していこうと思います。
1.毎週金曜日のSlack投稿を自動化
GMOリサーチでは、毎週月曜日の朝に全体朝礼を行っています。
その告知メッセージが毎週金曜日に送られてきていたのですが、
- 忘れる可能性がある
- 単純なルーティン作業なので、自動化したい
などの理由から、告知BOTを作成した事例です。
なんと、こちらの告知BOTはたったの10分で作成できました。
こちらが実際に作成された告知BOTで、毎週金曜日の同じ時間に朝礼のお知らせをしてくれます。
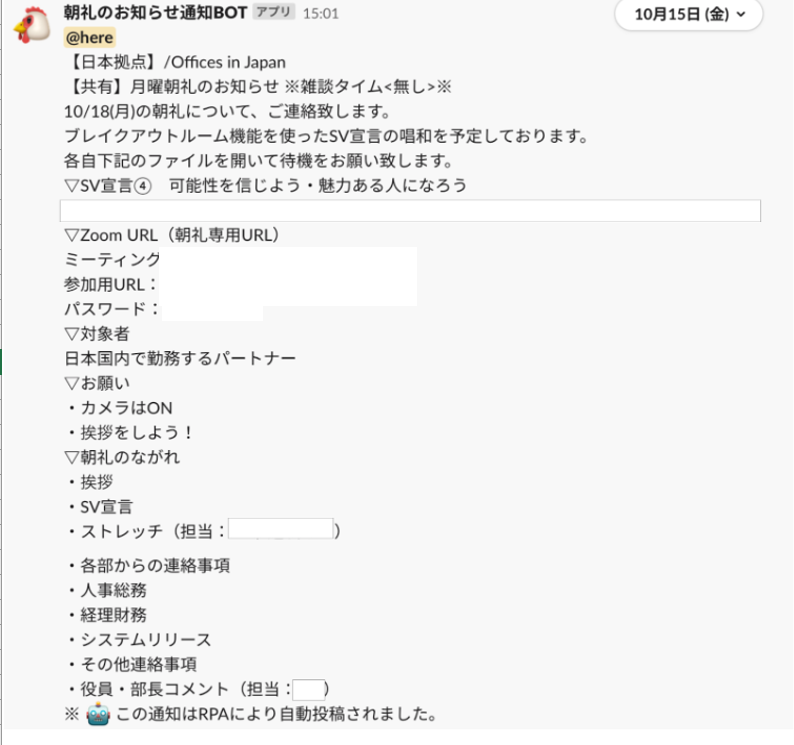
担当者の方からも「ストレッチ担当者や、役員部長コメントの担当者はスプレッドシートで管理していて、これまではスプレッドシートからこの項目はこの担当者で・・・とコピペコピペコピペ・・・だけの作業ではあったんですがどこの行見ないといけないか、意外に目がすべって集中力がいる作業だったので解放されてすごく楽になりました!」という感想をいただきました〜!
2.アンケートのコピーを自動化
次に、社内システム上で動作する、Web上のアンケート配信システムを自動操作するRPAを作成した事例の紹介です。
アンケート作成専門の部署では、数十件のアンケートを複製して複製先のアンケートをリストにまとめる、というような単純作業が多く下記の問題が多発していました。
- 繁忙期は残業時間が長くなる
- 人間が操作することによるミスがある
- 退屈な単純作業で労働意欲がそがれる
とはいえ自動化しようにも、プログラミングは未経験で何をしたらいいのか分からない、という状況。
これを改善すべく、RPAの導入にいたりました!
自動化した業務は下記のとおりです。
①デスクトップ上に用意したエクセルに、コピーしたいアンケートIDとアンケート名を記入する。
②そのエクセルを元に、社内アンケートシステムにログインしてアンケートをコピーし、コピー先のアンケートIDをエクセルに記載する。
担当者の方からも「RPA化後は、単純作業から解放され、業務時間が短縮されたり、手作業によるミスが無くなったりしました。やっと単純作業から解放されたぞ〜!という開放感も生まれたのではないでしょうか」という感想をいただきました。
実際に非エンジニアが作ってみた
GMOリサーチ内での事例を2つ紹介してみましたが、非エンジニアである筆者にも簡単に作成することができるのでしょうか・・!?(ドキドキ)実際に試してみました!
【自動化したい作業】
新しくブログが更新された時、Slackにタイトルと共に「新記事更新のお知らせ」を投稿したい。
STEP1
まずは「テンプレート」を活用してみましょう。
例えばSlackに関連する自動化を行いたい場合は、まずテンプレートから「Slack」を検索し、お目当ての動作がないか調べてみます。
今回は「テンプレート」に私の自動化したい作業が用意されていたので活用してみました。
写真右下の「新しいRSS項目でSlackチャネルを更新する」というやつです。
STEP2
次に、slackと連携してみます。
RSSは次のステップでURLを登録するのでこのままでOKです!
STEP3
RSSのURLと(ブログURL末尾に”/rss”を付け加えたもの)、通知を投稿したいslackチャンネル、そしてメッセージテキストで、メッセージの内容を設定して完了です!
メッセージテキストはいくつか可変タグが用意されていて、私は更新した記事のタイトルとURLが投稿されるようなタグを選択しました。
STEP4
最後に、ページ右上部の「フローチェッカー」でエラーがないことを確認し、動作確認を行ってみます。
動作確認は、同じくページ右上部の「テスト」から行います。
「テスト」タブから「手動」を選択し、テストボタンを押下し、STEP3でRSSに設定したブログに記事を更新してみました。
すると、無事Slackにお知らせが投稿されました!やったー!
ちなみにここまで、10分以内でできました。
おまけ:参考書籍
できるPower Automate Desktop ノーコードで実現するはじめてのRPA (できるシリーズ)
初心者向け。Power Automate Desktopの解説。
初めての方にオススメです!
Microsoft Power Automate かんたん活用ガイド
初心者向け。
Power Automate DesktopとPower Automate(クラウド版RPA)の両方の解説あり!
はじめてのPower Automate Desktop―無料&ノーコードRPAではじめる業務自動化
初心者、中級者向け。Power Automate Desktopの解説。
上記の『できるPower Automate Desktop…』の次に読むといいかも!?
最後に
今回の記事を作成するにあたって、社内業務のRPA化に取り組んでいるシステム部向井さんにご協力いただきました。
「まだまだRPAによる業務自動化、業務時間の削減は始まったばかりですが、その第一歩に貢献できてよかったです。」とのことなので、これから社内でもっとRPA導入事例が増えていくと思います。ぜひ第二弾を楽しみにしていてください!
それでは、最後までお読みいただきありがとうございました〜!



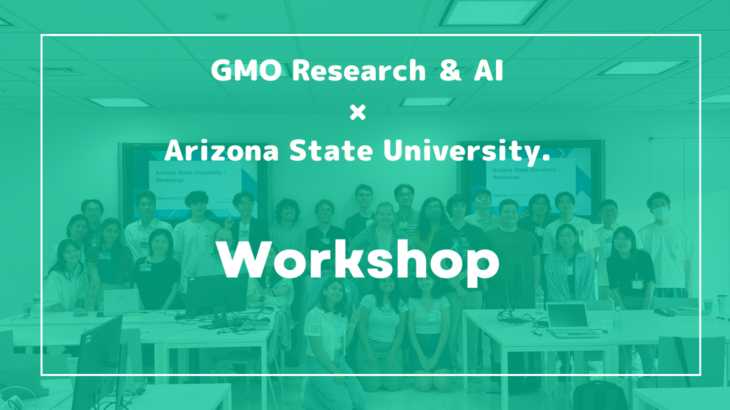

テックブログサムネ-3-730x410.jpg)
テックブログサムネ-4-730x410.jpg)
テックブログサムネ-2-730x410.jpg)