こんにちは、インハウスデザイナーのイワタです!
突然ですがみなさん、PowerPointを使った資料作成をしていますか?
最近社内で部署に関係なく「パワポの資料イケてる感じに修正して~!」という依頼が増えたような気がします(実際このイケてる感じというのがめっちゃ難しいのですが!)。
在宅勤務やリモートワークが中心になりつつある今、各種イベントや商談をオンラインで完結するなんてことはもはや珍しくありませんよね。
そこで資料を新たに制作する場面が出てくると思いますが、いざ作ってみるとなんだかイケてない・・でも作り直す時間もないし・・という方も多いはず。
私もまだまだ勉強中の身ではありますが、今日はそんな方に向けて、「難しいことは一切無し(多分)!パパッと手直しするだけでOKなパワポ資料修正ポイント」をご紹介しようと思います。
大切なのはスライド共通のルールを決めて、それを全てに当てはめていくことです。
スライドが変わる度にデザインやテイストが変わってしまうと読み手は混乱して内容に集中できません。
ある一定のルールを作ってそれを適用していくだけでググッと見やすいスライドになるはずですよ。
今回決めるルールは以下です。
- ルール1:フォント
- ルール2:フォントサイズ
- ルール3:行間
- ルール4:整列や余白
- ルール5:色
やけに多いな・・と言う声が聞こえてきそうですが、あきらめずにひとつひとつ見ていきましょう!
ルール1:フォント
スライドのフォントは断然ゴシック体をおすすめします。
特に印刷して読むことを想定しない場合、モニターやスクリーンで見た時に映えて読みやすいのは明朝体よりもゴシック体です。
私はいつもメイリオを使っています。
游ゴシックや、Macの方はヒラギノ角ゴもよいと言われていますが、迷ったらメイリオを使ってみてください。
★もうちょっとできそうなら…
メイリオがおすすめと書きましたが、英数字が含まれている場合は欧文フォントを使うことでより見栄えが良くなります。
Segoe UI(シーゴもしくは、シーゴー)という欧文フォントがバランス良くおすすめです。
あらかじめ英数字用のフォントと日本語用のフォントを分けて設定することができます。
余力のある方はスライドマスターに登録しましょう。
◇まとめ
フォントはメイリオ+Segoe UIがおすすめ!
ルール2:フォントサイズ
このようなスライドを見ることはありますか?
どれも大事!みんな伝えたい!という気持ちはバシバシ伝わってきますが、要点が伝わりにくく、全てが強調されていて目がちょっと疲れてしまいます。
そこで、フォントサイズを調節するといかがでしょうか。
最初ほどのインパクトはないかもしれませんが、内容がより伝わりやすくなりました。
文字は全部大きく、全部濃くしなくても大丈夫なんです。
後ほど触れますが、他にも余白や整列も意識して手直しをしました。
例では見出しは36pt、小見出し28pt、本文は22ptに設定しましたが、見出しは36~44pt、本文は20~32ptにするとよいと思います。
印刷する資料より比較的文字サイズは大きめに作った方が見やすいです。
どのページでも決めたフォントのルールを適用することで統一感を出しましょう。
★もうちょっとできそうなら…
特に数字や単位の大きさをあえて変えることでメリハリをつけると、もっと大事な点を効果的に強調することができます。
目立たせたい数字を大きくし、%、¥、円などの単位を小さくすることでグッと数字を引き立たせることができました。
◇まとめ
フォントサイズはだいたい見出し:36~44pt・本文:20~32ptに設定しよう
ルール3:行間
こちらも比較してみましょう。
左は行間設定を何もしていない状態、右は行間を少し広く設定した状態です(少し改行もしました)。
右のほうが文章を読みやすいですよね。
私は大抵、フォントサイズや一行の長さにもよりますが、文章を選択し、行間のオプションから段落後のブルダウンで倍数を選んで、設定値に1.1~1.3の数字を入れて行間を調整しています。
行間設定なんてしたことないという方もいらっしゃるかもしれませんが、設定はとても簡単です。
◇まとめ
行間が狭いと感じたら、行間のオプションから倍数を選んで1.1~1.3くらいの数値を入れて調整しよう
ルール4:整列や余白
先ほどフォントサイズで参照したスライドをもう一度見てみましょう。
文字が揃っていなかったり、余白が取られていないため、とても窮屈で見辛くなっていますね。
インパクトのあるメッセージを大きく表示するときなどは中央寄せすることもありますが、基本的には左寄せで作ると間違い無いと思います。
また、ページ自体の余白はもちろん、タイトルや本文の文字の周りにも余白を持たせることを意識しましょう!余白ができると心配になって無理にイラストを挿入し、余白を埋めてしまうという方も多いかもしれませんが、どうしても必要でなければイラストなどは使わずに、余白を十分取ったレイアウトに挑戦してみてください。
(ここでは詳しく触れませんが、ガイドやグリットを使うと整列や余白を意識しやすいです。気になった方は調べてみてくださいね。)
◇まとめ
基本左寄せにする!文字の周りやページ全体に均一の余白を作るとことで見やすさがUPする
ここまでを修正してみると、1ページに収まりきらなくなってしまったという方も多いかと思いますが、正にそれがとても大事な点です。
よく「1スライドに1メッセージ」と言われるように、1スライドに要素を詰め込みすぎるのは重要な情報が逆に目立たなくなってしまうので、あまり良くありません。
もちろん資料の使用用途にもよりますが、別のページに分割できそうな箇所はどんどん分割して内容をそぎ落とし、シンプルなスライドを目指しましょう。
ルール5:色
色を多用しているスライドと色数少なめのスライドを比較してみましょう。
色数が多いと何を伝えたいかがぼやけてしまいがちです。
原色も目がチカチカして見にくいですが、右のスライドは使っている色は少ないものの、強調したい点が伝わりやすくなっていると思います。
色は好き勝手に使うのではなく、ベースカラー、メインカラー、アクセントカラーを決め、ルールを守って使用します。
%の数字は使用の割合の目安です。この使用率を意識して使うと、全体的にまとまりのあるスライドになります。
アクセントカラーは5%ということなので、この色はメインカラーよりも目立たせたい場合にだけ使うカラーということになります。
使用する範囲は多くありませんが、重要な役割を果たすカラーです。
メインカラーは大抵コーポレートカラーに近かったり比較的決めやすい色だと思いますが、アクセントカラーはどう決めるかというと、多くの場合メインカラーの補色を使うことが多いです。
補色とはこのような色相環で、メインカラーとして選んだ色の大体の反対側にある色のことをいいます。
反対側の色はコントラストが強く、お互いの色を鮮やかに引き立てる効果があります。
配色選びに迷ったらこういったことを考えて決めると良いかもしれません。
時間のある方はこちらもスライドマスターに登録しましょう。
私は、白背景に黒い文字だとコントラストが強すぎてしまうので、文字色には濃いグレーを使うことが多いです。
また、文字色2には文字色1よりは少し薄いグレー、背景色1は白を、背景色2には薄いグレーを設定しました。
メインカラー、アクセントカラーを含め、画像では上から6色だけ設定しています。
全部の色を登録する必要は無いですが、紛らわしいのでその他の色には黒やグレーなどを登録しておくといいかもしれません。
◇まとめ
色を多用せずにベースカラー、メインカラー、アクセントカラーを決め、ルールに沿って使用する。
さいごに
いかがでしたでしょうか。まだ触れていない事もたくさんあるのですが、最低限こういったことを意識していただくと、読み手にストレスなく情報が伝わる資料作りができると思います。
完成した資料をちょっと見直して、取り入れられそうな部分から試してみてくださいね。
それでは、最後までお読みいただきありがとうございました〜!



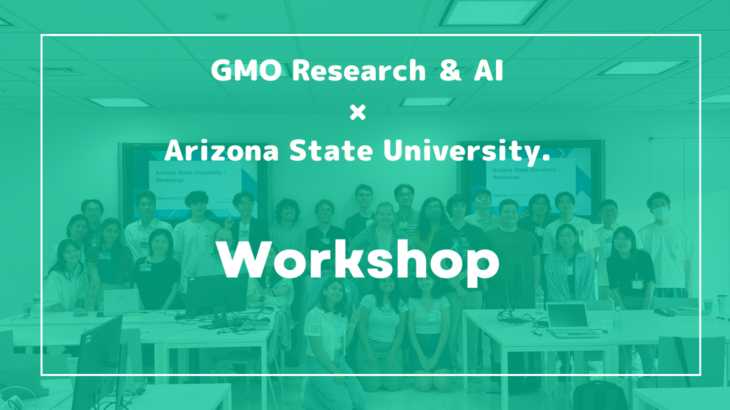

テックブログサムネ-3-730x410.jpg)
テックブログサムネ-4-730x410.jpg)
テックブログサムネ-2-730x410.jpg)